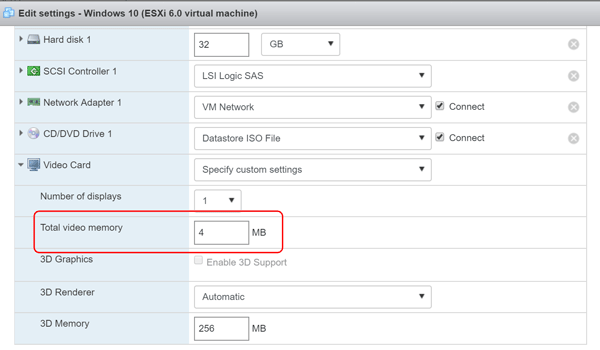As the years pass by we find ourselves moving on from an old computer to making a clean start with something more relevant, and when migrating to a new PC or laptop its always a worry that you may leave something behind. Luckily these days, instead of having a laptop laying about in its last used state for fear of losing that once forgotten file or program, the whole system can be virtualised on a server or donor machine for such eventualities, paving the way for the physical machine to be reused or recycled.
My method is to use VMware Standalone Convertor Wizard to convert physical machines to an ESXI 6.5 host. All previous conversions have been seamless however the latest conversion of a Fujitsu U904 laptop didn’t go as so, the conversion process completed without a hitch, but when starting the newly created VM I found that keyboard input was unresponsive.
ESXI 6.5 has a mainly web only administration console, with the ability to console via the VMware Remote Console program. However, keyboard input was unavailable via this along with experimenting on the web console with other browsers, with Chrome being the default choice.
Luckily this has been discovered before but is not widely documented, and the issue seems to be with Fujitsu’s use of the Synaptics drivers that provides Windows with the access to the keyboard and its extra features via the function keys. This is how to get the VM machine with a working keyboard.
For those lucky enough to be migrating a Windows 10 install, use the on-screen keyboard in the accessibility menu to log in to Windows.
Open a File Explorer window, right click on This PC and click Manage.
Choose Device Manager on the left and pane. Then in the right-hand pane, right click in a void space and click Show Hidden Devices.
Expand the Keyboards section and delete each entry.
Next open the Registry Editor by opening the Start menu and typing regedit.exe
Navigate to and select HKEY_LOCAL_MACHINE\SYSTEM\CurrentControlSet\Control\Class\{4D36E96B-E325-11CE-BFC1-08002BE10318}
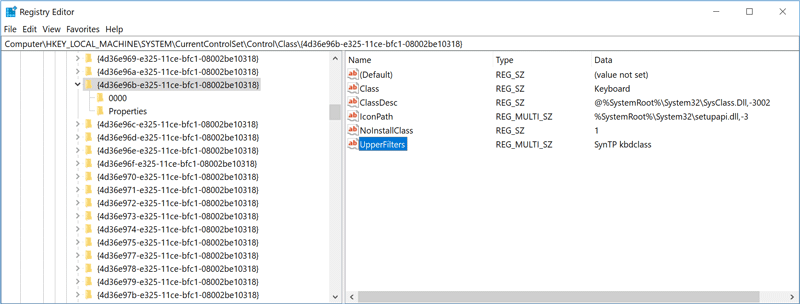
On the right-hand pane, double click the UpperFilters entry.
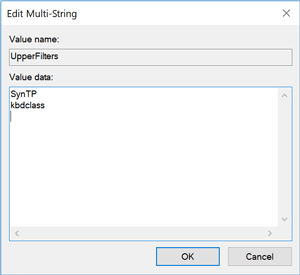
In remove all lines of text except kbdclass, click OK, close regedit and restart the virtual machine.
After the reboot you should have regained control on the keyboard.
Source: https://communities.vmware.com/thread/448048?start=0&tstart=0
Update
Another quirk found with this virtualisation is that I could not initially set the display to 1920×1080 resolution.
When using the Standalone Convertor, the graphics settings for the VM are set by default to Automatically Detect, however by the time it reached the host the Video Memory (VRAM) was set to 4MB, not enough to power a full HD display.
In ESXI, shut down the virtual machine and click edit the settings, expand the Video Card section and change the Total Video Memory entry from 4 to 16MB. On the next boot the full HD resolution will be available.