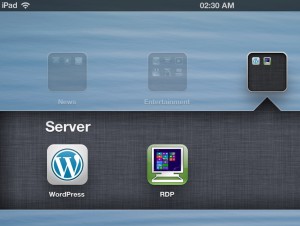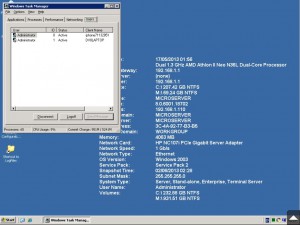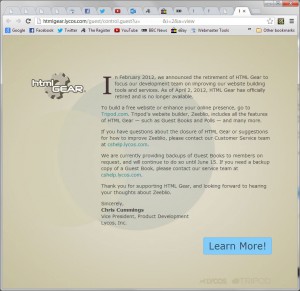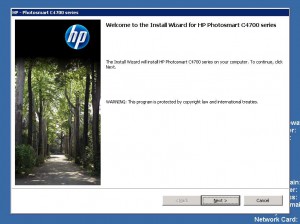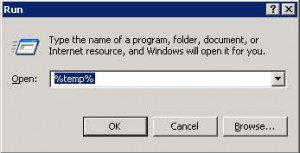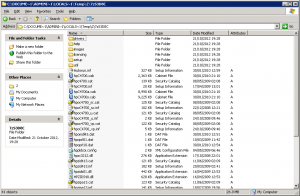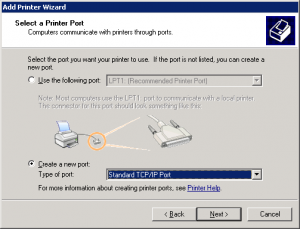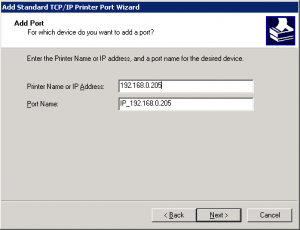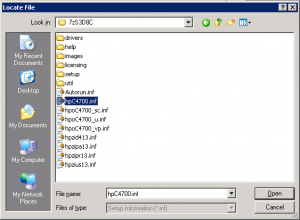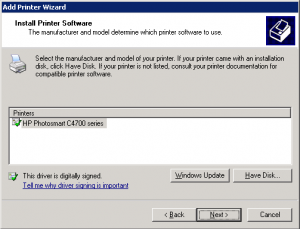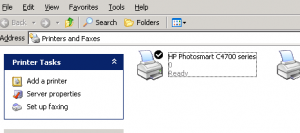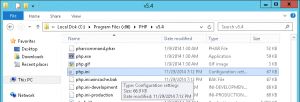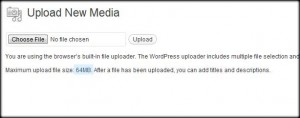Since I run this blog from from my home web server, I have quick access to the web logs to see how my site is doing, I check this on an infrequent basis but always revisit them to see who/what is looking at my site.
My normal routine is to simply look at the log folder to see the file size of the daily logs, I’m used to seeing spikes in my traffic, caused by bots trying to guess my WordPress admin password, however on 20th December the file size was abnormally high, a look at the log shows a barrage of requests for only one image file:

A look at the referring page in the logs pointed to a forum for people looking for freebies, and a popular forum at that! A forum user trying to get their point across about what Sky Router they had Google searched it, found my image and linked it on the forum post.
I didn’t necessarily have a problem with this, since it was a “not for profit” point, but my beef was that the user decided to link the raw 4320 x 2880 image taken off my bridge camera, weighing in at 4.87MB!
On the forum a few grumbles over the image started to appear, all about it causing long page load times, No shit! At my current upload speed it takes 76 seconds to download, couple that with around 5 requests per min it would take much longer.
Lessons Learned:
- Watch your logs for spikes, content used on more popular websites.
- Be aware that when you upload an image to WordPress, it keeps the original size for the expanded view.
- Make sure ALL the content you host on your home server is tailored for the bandwidth, as you never know what may be used!
FOOTNOTE:
The forum post that my image was linked to was about an offer to get a free Sky Wireless Booster. So I thought I may as well: