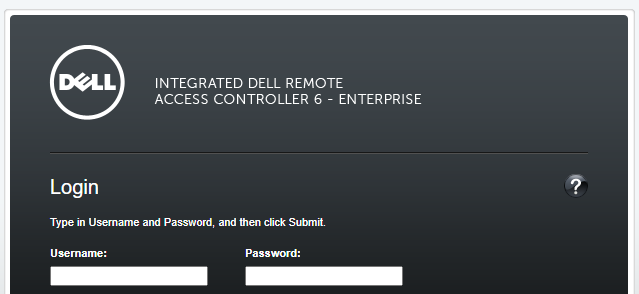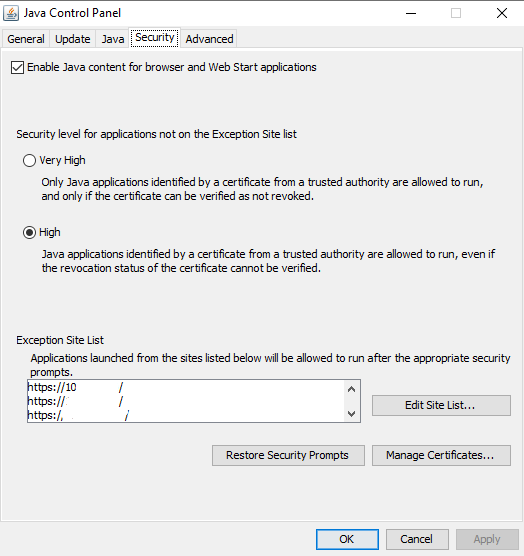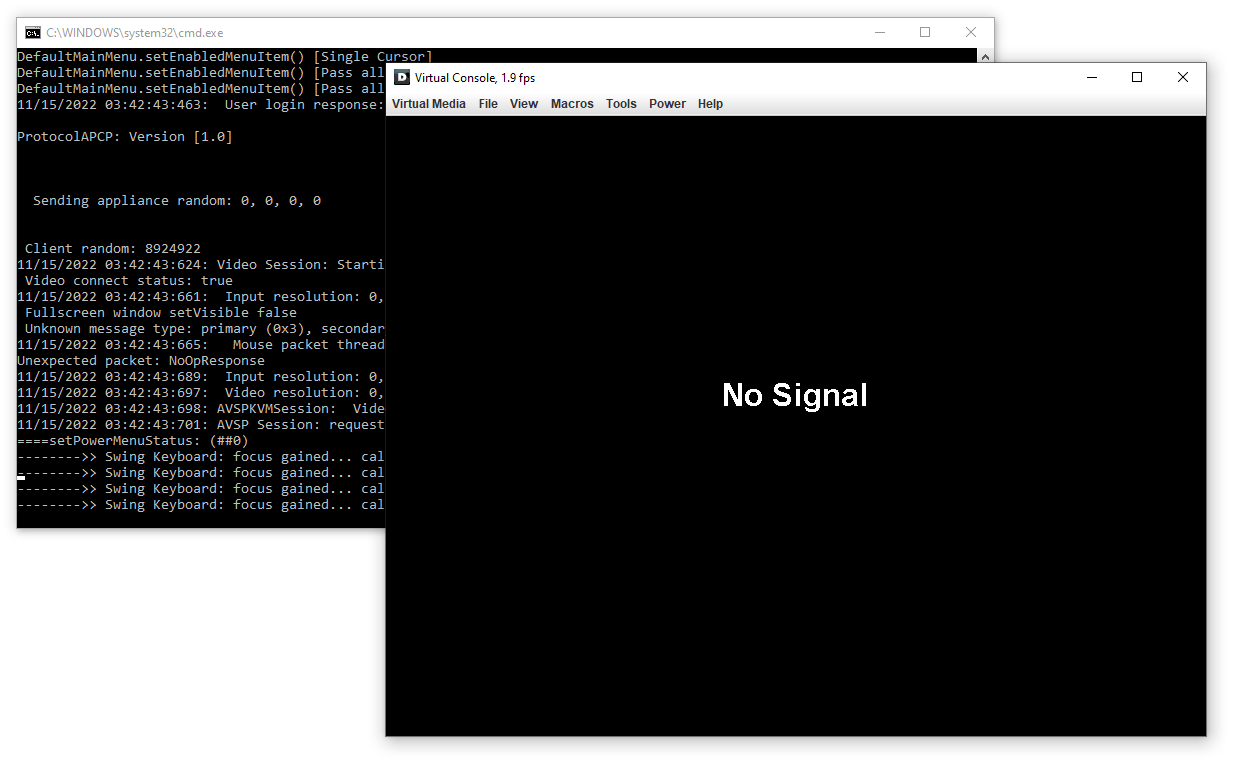A few months ago a freshly retired Dell Poweredge T310 came back to the office, I plugged it into the network and left it off in the unlikely event it data was needed off it. It’s now I’m remote to the office, and need it’s data.
No problem I thought, use the iDrac to log into the ESXi console and set a new IP as it is statically assigned to a different subnet to the office…
Trouble is, the iDrac is so out of date I can’t get to its web interface on any browser available to my Windows 10 machine.
This is how to get access to an outdated iDrac 6 web interface and remote console…
Upgrade iDRAC firmware
First is to get some sort of access the the web interface to power the server on, as mentioned all modern browsers don’t support the SSL version the iDrac offers.
For this I had no choice but to go back in time, finding and spinning up a VM instance of Windows 7 with IE 8. From here I was able to log into and bring the firmware from 1.95 to the most recent 2.80. (Source)
At this firmware level, modern Chrome is able to log in and so the server can be started remotely.
Remote Console
Round two was getting the remote console to display, this too has fallen too far out of date for even the latest 2.80 firmware.
The console is Java based, so first need to allow the IP address of the iDrac through:
In Windows control panel, click the Java icon and move to the Security tab:
Ensure “Enable Java .. Web Start applications is ticked, set the Security level to High and then click Edit Site List…
Enter the IP of the iDrac in the format https://nnn.nnn.nnn.nnn/ , click OK and OK again to save.
Chrome doesn’t do Java applications, and so when launching the remote console it just downloads a .jnlp file. This can be forced to open with javaws.exe located in the bin folder of Java in the Program Files (x86) folder of Windows.
A better way is to use this batch script created by xbb which automates the process:
To use, download the batch script (.bat file) and place in a folder.
Then login to the iDrac interface, then in the same window visit https://nnn.nnn.nnn.nnn:443/software/avctKVM.jar where nnn is the IP of the iDrac, this will download the avctKVM.jar file, place this in the same folder as the .bat file.
Next create a subfolder named “jre” next to the .bat file, and COPY the bin and lib folder from C:\Program Files (x86)\Java\jre1.8.0_171\ to the jre folder, so the .bat file references files within ./jre/bin/
You’ll now have a structure like this:
Run the .bat file and enter the details to connect.
I however had one more hurdle…
Connection Failed
When connecting I had the same error message coming up:
Thanks to this post from virtual.mvp , turns out there’s more out of date oddities to resolve.
In the ./jre/lib/security folder, use Notepad++ to open java.security file.
In the file, search for the string “jdk.tls.disabledAlgorithms=SSLv3” and comment it out (add a # before the string) as below:

Save, and try the .bat script again.
Virtual Console is now working…